Raspberry Pi Pico – Compact & Versatile Microcontroller
A small Raspberry Pi Pico module with Raspberry ‘s own RP2040 microcontroller made in the UK. RP2040 is a dual core chip based on ARM Cortex M0+ clocked at 133 MHz. The module has 264 kB of SRAM memory and 2 MB of Flash memory. The chip features 26 GPIO pins that operate at 3.3 V and a temperature sensor. Raspberry Pi Pico is programmed in C/C++ via microUSB connector.
Product description: Raspberry Pi Pico – RP2040 ARM Cortex M0+
A compact Raspberry Pi Pico module with Raspberry‘s own RP2040 microcontroller made in the UK. The RP2040 is a dual core ARM Cortex M0+ based chip clocked at 133 MHz. The module has 264 kB of SRAM memory and 2 MB of Flash memory. The chip features 26 GPIO pins that operate at 3.3 V and a temperature sensor. Raspberry Pi Pico is programmed in C/C++ language, via microUSB connector.
Pinouts of Raspberry Pi Pico module
The Raspberry Pi Pico module is equipped with 26 GPIO pins, which include: 2x SPI, 2x I2C, 2x UART, 3x ADC 12-bit, 16x PWM. An additional 8 IO (PIO) pins are provided to support custom peripherals.
Power supply for Raspberry Pi Pico
The microUSB connector is used to power and communicate the Raspberry Pi Pico board with the computer. A 5 V power supply is required for the module to work properly. The board can also be powered from VSYS pin with 1.8 V to 5.5 V using e.g. 3.7 V Li-Pol battery or 3x AA battery.
| The logic part of the Raspberry Pi Pico operates at 3.3 V. |
The pin layout of the Raspberry Pi Pico.
Programming the Raspberry Pi Pico
Raspberry Pi Pico is programmed in C/C++ or MicroPython. To upload a program to the board, press and hold the BOOTSEL button and connect the Raspberry Pi Pico to the computer via a microUSB cable. The module will be detected as a USB mass storage device named RPI-RP2, the program file should be dragged and dropped in the RPI-RP2 volume. The manufacturer provides an SDK repository for the C language.
First steps with MicroPython
The Raspberry Pi Pico can be programmed by connecting it to a computer via USB cable by dragging and dropping a file. A downloadable UF2 file has been prepared to help you get started with MicroPython.
- Download the MicroPython UF2 file.
- Press and hold the BOOTSEL button and connect the board to the USB port of your Raspberry Pi or computer.
- Release the BOOTSEL button once the Pico is connected to your computer.
- The Raspberry Pi Pico will be mounted as a storage device with the RPI-RP2 volume.
- Drag and drop the MicroPython UF2 file onto the RPI-RP2 volume.
- Pico will restart, now MicroPython will be used.
- You can access the REPL and MicroPython through the serial USB port.
Hello World in C/C++
The first program written by any programmer is “Hello World”, in this case via the Raspberry Pi 4B’s USB serial port.
- Download the UF2 “Hello World” file.
- Press and hold the BOOTSEL button and connect the Raspberry Pi Pico to the Raspberry Pi USB port.
- The board will be mounted as a storage device with the RPI-RP2 volume.
- Drag and drop the UF2 file into the RPI-RP2 volume.
- Pico will restart.
- Open a terminal on the Raspberry Pi 4B and run the commands:
- sudo apt install minicom
- minicom –b 115200 –o –D /dev/ttyACM0
- You should see “Hello World” written out in the terminal window.
| Download the UF2 file. |
Raspberry Pi Pico specifications
| PARAMETER | VALUE |
|---|---|
| Chip | Raspberry Pi RP2040 |
| Core | ARM Cortex-M0+ Dual-Core 133 MHz |
| SRAM | 264 kB |
| Flash memory | 2 MB |
| Pinouts | 40-pin / 23 GPIO digital + 3 ADC pins |
| Interfaces | 2x UART, 2x I2C, 2x SPI, up to 16 PWM channels |
| Supply voltage | 5 V (USB) |
| Operating voltage of the logic part | 3,3 V |
| Power supply / data transmission connector | microUSB |
| Dimensions | 51 x 21 mm |
Useful links |

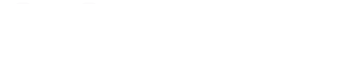














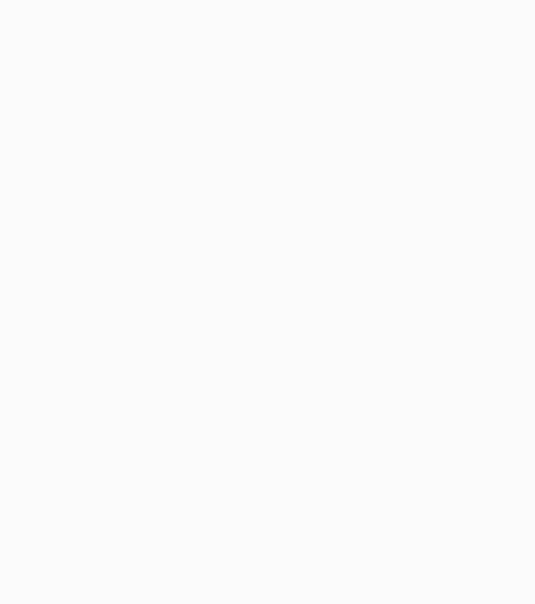
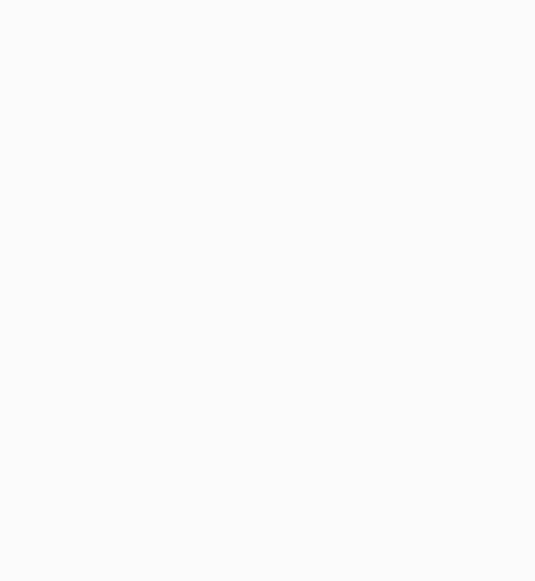






Reviews
There are no reviews yet.